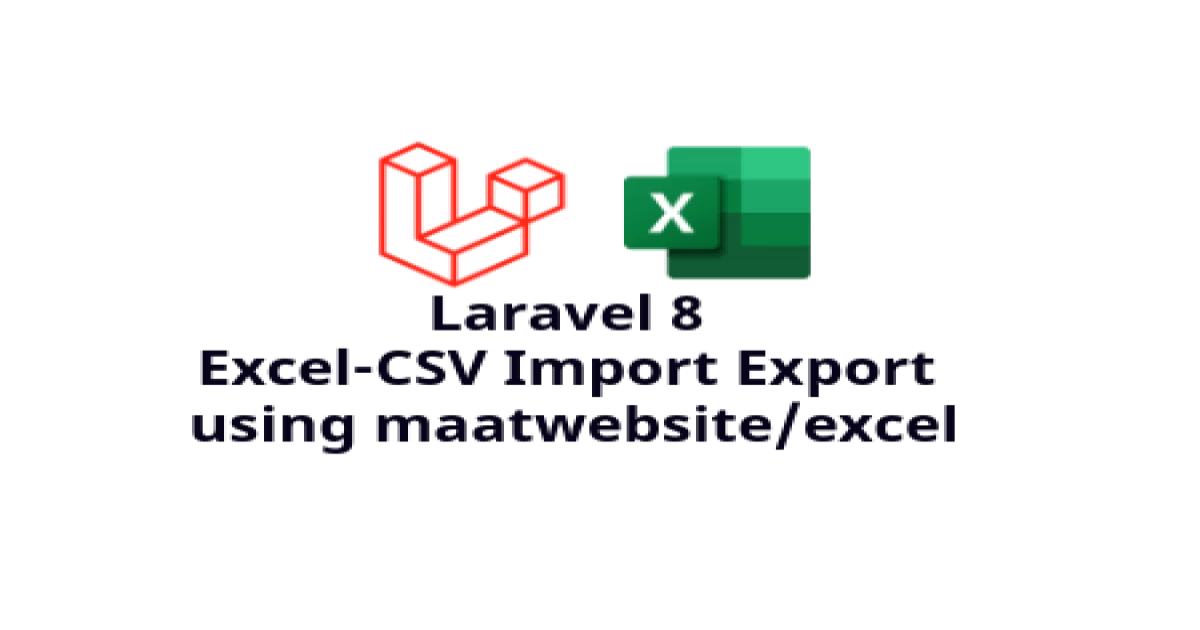
Example of Importing and Exporting Excel and CSV Files in Laravel 8
Laravel Excel is designed at being a Laravel-flavoured PhpSpreadsheet. It is a manageable and elegant wrapper around PhpSpreadsheet to simplify exports and imports. PhpSpreadsheet is a php based library that enables you to read and write different spreadsheet file formats, like Excel and LibreOffice Calc. Laravel Excel has the following features:
- Easily export collections to Excel.
- Export queries with automatic chunking for better performance.
- Queue exports for better performance.
- Easily export Blade views to Excel.
- Easily import to collections.
- Read the Excel file in chunks.
- Handle the import inserts in batches.
If you want to create easy import and export, excel file functionality, this laravel maatwebsite/excel tutorial is best for you.
At the end of this tutorial, you will be able to download or import excel & CSV files directly from the database in laravel application.
Requirements
- PHP:
^7.2|^8.0 - Laravel:
^5.8 - PhpSpreadsheet:
^1.15 - PHP extension
php_zipenabled - PHP extension
php_xmlenabled - PHP extension
php_gd2enabled - PHP extension
php_iconvenabled - PHP extension
php_simplexmlenabled - PHP extension
php_xmlreaderenabled - PHP extension
php_zlibenabled
Step 1: Install Laravel Project
First, open Terminal and run the following command to create a fresh laravel project:
composer create-project --prefer-dist laravel/laravel laravel-excelor, if you have installed the Laravel Installer as a global composer dependency:
laravel new laravel-excelStep 2: Configure Database Details
After, Installation Go to the project root directory, open .env file, and set database detail as follow:
DB_CONNECTION=mysql
DB_HOST=127.0.0.1
DB_PORT=3306
DB_DATABASE=<DATABASE NAME>
DB_USERNAME=<DATABASE USERNAME>
DB_PASSWORD=<DATABASE PASSWORD>Read Also: Upload Files and Images with Validation in Laravel
Step 3: Install maatwebsite/excel package
You can install Laravel Excel via composer. You've to run this command for the installation.
composer require maatwebsite/excelRegister Plugin’s Service in Providers & Aliases
You can have the following code placed inside the config/app.php file.
'providers' => [
Maatwebsite\Excel\ExcelServiceProvider::class,
],
'aliases' => [
'Excel' => Maatwebsite\Excel\Facades\Excel::class,
], Execute the vendor, publish the command, and publish the config.
php artisan vendor:publish --provider="Maatwebsite\Excel\ExcelServiceProvider" --tag=configThis will create a new config file named config/excel.php.
Step 4: Generate Fake Data and Migrate Table
In the First step, We migrate the user table. After migration run successfully We moved to the second step.
php artisan migrateIn the Second Step, We generate the fake record. Here We use tinker to generate the fake records. You can use a different method as of your requirement.
php artisan tinkerAfter Opening the tinker, you need to run this command to generate the fake records in our database.
User::factory()->count(100)->create();Step 5: Create a Routes
In this step, We will add a route to handle requests for import and export files.
use App\Http\Controllers\UserController;
Route::get('/file-import',[UserController::class,'importView'])->name('import-view');
Route::post('/import',[UserController::class,'import'])->name('import');
Route::get('/export-users',[UserController::class,'exportUsers'])->name('export-users');Step 6: Create Import Class
Maatwebsite provides a way to build an import class and we have to use it in the controller. So it would be a great way to create a new Import class. So you have to run the following command and change the following code on that file:
php artisan make:import ImportUser --model=Userapp/Imports/ImportUser.php
<?php
namespace App\Imports;
use App\Models\User;
use Maatwebsite\Excel\Concerns\ToModel;
class ImportUser implements ToModel
{
/**
* @param array $row
*
* @return \Illuminate\Database\Eloquent\Model|null
*/
public function model(array $row)
{
return new User([
'name' => $row[0],
'email' => $row[1],
'password' => bcrypt($row[2]),
]);
}
}Here you can see map CSV or excel column value to our Eloquent Model. You need to format that CSV or excel column as you map in your import class.
Read Also: How to Install MongoDB on Ubuntu 20.04
Step 7: Create Export Class
Maatwebsite provides a way to build an export class and we have to use it in the controller. So it would be a great way to create a new export class. So you have to run the following command and change the following code on that file:
php artisan make:export ExportUser --model=Userapp/Exports/ExportUser.php
<?php
namespace App\Exports;
use App\Models\User;
use Maatwebsite\Excel\Concerns\FromCollection;
class ExportUser implements FromCollection
{
/**
* @return \Illuminate\Support\Collection
*/
public function collection()
{
return User::select('name','email')->get();
}
}Step 8: Create Controller
Next, We have to create a controller to display a form to upload CSV or excel file records. Let's Create a controller named UserController using the command given below:
php artisan make:controller UserControllerOnce the above command executed, it will create a controller file UserController.php in app/Http/Controllers directory. Open UserController.php file and put this code into that file.
<?php
namespace App\Http\Controllers;
use Illuminate\Http\Request;
use Maatwebsite\Excel\Facades\Excel;
use App\Imports\ImportUser;
use App\Exports\ExportUser;
use App\Models\User;
class UserController extends Controller
{
public function importView(Request $request){
return view('importFile');
}
public function import(Request $request){
Excel::import(new ImportUser, $request->file('file')->store('files'));
return redirect()->back();
}
public function exportUsers(Request $request){
return Excel::download(new ExportUser, 'users.xlsx');
}
}Step 9: Create Blade / View Files
We have reached the last step. In general, here we need to formulate the view for handling importing and exporting through the frontend. Create a resources/views/importFile.blade.php file to set up the view. Place the following code inside the blade view file:
<!DOCTYPE html>
<html lang="{{ str_replace('_', '-', app()->getLocale()) }}">
<head>
<meta charset="utf-8">
<meta name="viewport" content="width=device-width, initial-scale=1">
<title>Laravel 8 Import Export Excel & CSV File - TechvBlogs</title>
<link rel="stylesheet" href="https://stackpath.bootstrapcdn.com/bootstrap/4.5.0/css/bootstrap.min.css">
</head>
<body>
<div class="container mt-5 text-center">
<h2 class="mb-4">
Laravel 8 Import Export Excel & CSV File - <a href="https://techvblogs.com/blog/laravel-import-export-excel-csv-file?ref=repo" target="_blank">TechvBlogs</a>
</h2>
<form action="{{ route('import') }}" method="POST" enctype="multipart/form-data">
@csrf
<div class="form-group mb-4">
<div class="custom-file text-left">
<input type="file" name="file" class="custom-file-input" id="customFile">
<label class="custom-file-label" for="customFile">Choose file</label>
</div>
</div>
<button class="btn btn-primary">Import Users</button>
<a class="btn btn-success" href="{{ route('export-users') }}">Export Users</a>
</form>
</div>
</body>
</html>Run Laravel Application
Lastly, we have to run the Laravel application, for this, we have to go to the command prompt, and write the following command:
php artisan serveAfter executing this command, Open http://localhost:8000/file-import in your browser.
Thank you for reading this blog.

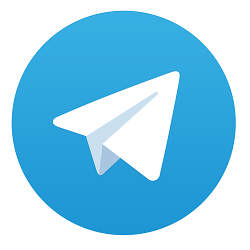
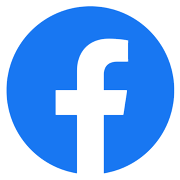

Comments
No comments yet.
Add Comment